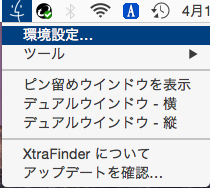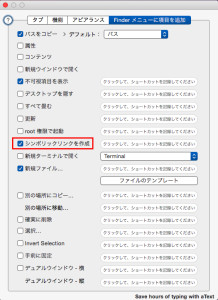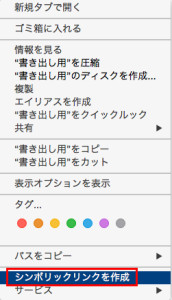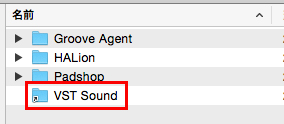とある仕事でEm Editorを使用する機会があって、手順書にユーザー定義の文字列のカラー設定があった。もちろんEm Editorのプロパティ設定で登録できる。
この設定、VS Codeにも同じようにできるかなと思ったけど、これといったものが見つからない、、調べてみると、とても参考になった記事がありました。
「VSCodeでさっくり作る快適な執筆環境。オススメ拡張機能3つ。」
こちらの3つ目にある「Highlight(ハイライト)」の内容が大変参考になりました。
私はsettings.jsonに下記を追記しました。
"highlight.decorations": {
"rangeBehavior": 3
},
"highlight.regexFlags": "gi",
"highlight.regexes": {
"(diff)": [
{
"color": "#FFAD90"
}
],
"(original)": [
{
"color": "#A16EFF"
}
],
"(model)": [
{
"color": "#64F9C1"
}
],
"(toggle)": [
{
"color": "#FFD700"
}
],
},
"highlight.maxMatches": 250,『”(xxxx)”』の内容が文字列で、『”color”: “#xxxxxx”』が色の設定です。
私はXML編集の際に要素を色分けしたかったので、これでうまくいけたと。
VS Code標準で簡単な設定方法あるのかなぁ。
ならEm Editor使えばいいじゃんというお話は置いておきます。笑